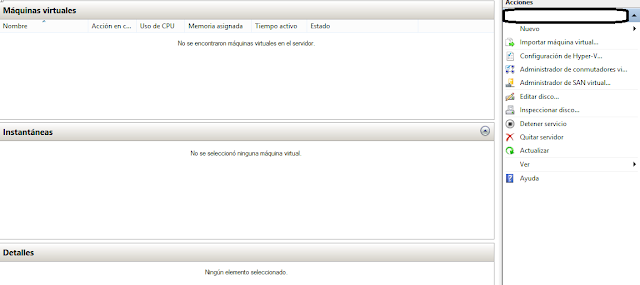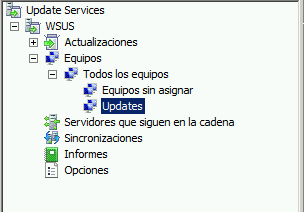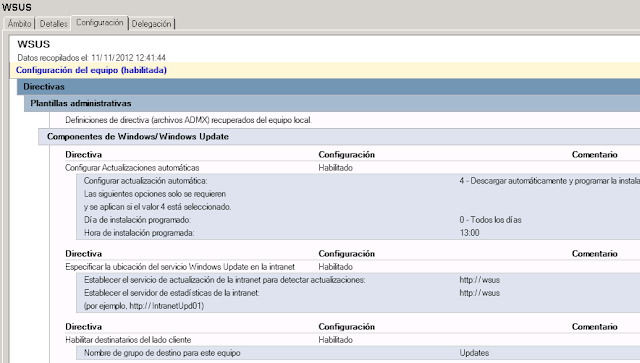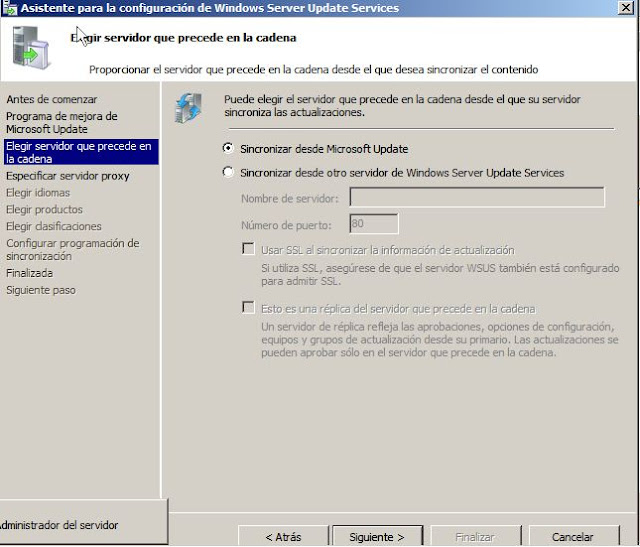Mirar que menu viene oculto en Windows 8:
En la esquina inferior izquierda aparece esta pantallita...
Si presionamos click derecho.... nos aparece este otro interesante menú!!!
Otra curiosidad del nuevo Windows8.
martes, 27 de noviembre de 2012
martes, 20 de noviembre de 2012
Probando Office Professional Plus 2013
Hace un tiempo que nos podemos descargar la versión de prueba del nuevo paquete Office 2013.
El link de descarga oficial es:
http://technet.microsoft.com/es-es/evalcenter/jj192782.aspx
Una vez descargado, a instalarlo! Inicialmente descargue la versión X64, pero parece ser que la ISO tiene algún problema y la instalación no finaliza. Lo probé con la versión 32bits y OK.
Por cierto, con Windows8 no es necesario programas de terceros para montar ISOS. El mismo W8 lo hace por nosotros. Que grande.
Seguimos con el tema, os pego algunos pantallazos de la instalación.
Personalizar
Es muy fácil instalar MAL un office. Si no seleccionas la opción "ejecutar todo desde mi pc", luego en cuanto necesites ejecutar alguna opción que no este instalada, te pedirá instalarla. Como el usuario no tenga permisos de administrador local en la máquina, no podrá seguir. En fin, que lo instalemos bien a la primera.
Pantalla de estado de instalación
Ya lo tenemos instalado
Esto es lo que nos instala el paquete. Firefox aparece por que ya lo tengo en el pc jeje, eso no se instala con office.
Os enseño algunos pantallazos de Word, Excel y Outlook.
Vamos con el amigo Word. Hay que hacer click en esa ventana para que nos aparezca la interfaz típica de Word.
Lo intenté activar con la licencia de prueba, pero daba error de servidor. Parece ser que en este momento los servers de Microsoft dan problemas...
Aquí tenemos al nuevo Excel. Misma dinámica que Word.
Y por último , Outlook
Pues ya está instalado. Ahora a descubrirlo!
El link de descarga oficial es:
http://technet.microsoft.com/es-es/evalcenter/jj192782.aspx
Una vez descargado, a instalarlo! Inicialmente descargue la versión X64, pero parece ser que la ISO tiene algún problema y la instalación no finaliza. Lo probé con la versión 32bits y OK.
Por cierto, con Windows8 no es necesario programas de terceros para montar ISOS. El mismo W8 lo hace por nosotros. Que grande.
Seguimos con el tema, os pego algunos pantallazos de la instalación.
Personalizar
Es muy fácil instalar MAL un office. Si no seleccionas la opción "ejecutar todo desde mi pc", luego en cuanto necesites ejecutar alguna opción que no este instalada, te pedirá instalarla. Como el usuario no tenga permisos de administrador local en la máquina, no podrá seguir. En fin, que lo instalemos bien a la primera.
Pantalla de estado de instalación
Ya lo tenemos instalado
Esto es lo que nos instala el paquete. Firefox aparece por que ya lo tengo en el pc jeje, eso no se instala con office.
Vamos con el amigo Word. Hay que hacer click en esa ventana para que nos aparezca la interfaz típica de Word.
Lo intenté activar con la licencia de prueba, pero daba error de servidor. Parece ser que en este momento los servers de Microsoft dan problemas...
Aquí tenemos al nuevo Excel. Misma dinámica que Word.
Y por último , Outlook
Pues ya está instalado. Ahora a descubrirlo!
sábado, 17 de noviembre de 2012
Windows 8 : Instalación HyperV
Vamos a ver lo sencillo que es desplegar HyperV en Windows 8. Desde panel de control, programas y características, seleccionamos " Activar o desactivar características de Windows"
Nos mostrará varias características. Seleccionamos HyperV y todo lo que cuelga de ahí.
Pide un reinicio. Si, estamos en Windows8 pero el sistema sigue siendo amigo de los reinicios :D
Una vez reiniciado, en herramientas adminstrativas tenemos nuestro HyperV
Nos mostrará varias características. Seleccionamos HyperV y todo lo que cuelga de ahí.
Pide un reinicio. Si, estamos en Windows8 pero el sistema sigue siendo amigo de los reinicios :D
Una vez reiniciado, en herramientas adminstrativas tenemos nuestro HyperV
domingo, 11 de noviembre de 2012
Windows Server 2008 R2 : Instalación WSUS Parte 3
Ahora vamos a finalizar la configuracion de WSUS, basicamente es definir como los equipos clientes reciben las actualizaciones.
Abrimos la consola de WSUS y desde todos los equipos, escogemos la opciones agregar grupo de equipos.
Crearemos un grupo llamado "Updates", donde añadiremos los equipos clientes que queremos se actualicen via WSUS.
Seguidamente, desde opciones "Equipos", configuraremos que sus se comunique con los clientes mediante GPO's
Seleccionamos la opción de las directivas de grupo.
Ahora vamos al DC a configurar las GPO's. Así es como nos deberá de quedar. Vamos a ver como lo hacemos!
He creado una UO con el mismo nombre del grupo de WSUS ( se llama Updates ). Si no lo llamamos igual, no funciona. En esa UO he metido al cliente de W8 y es ahí donde aplicaremos la GPO.

Configuramos la temporizacion de los updates.
Finalmente indicamos que el servidor de updates es http://wsus ( en vuestro caso como llameis al servidor ).
Vamos a aprobar para su instalación los updates que WSUS ha descargado. Los seleccionamos y click derecho, aprobar.
Aprobamos para su instalación en el grupo "Updates". Con esto el mismo ya empieza a desplegarlos.
Wsus tambien lleva un modulo de informes , tal que así:
Pueder ver el estado de los equipos, haciendo click derecho encima de ellos y marcando la opción del informe.
Para instalarlo, muy sencillo, descarga e instala "Microsoft Report Viewer Redistributable 2008" en el mismo servidor de WSUS. Es una instalación de siguiente siguiente siguiente.
Y con esto ya tenemos WSUS operativo! Decir que he realizado este lab usando HyperV bajo Windows8. Una maravilla!
Abrimos la consola de WSUS y desde todos los equipos, escogemos la opciones agregar grupo de equipos.
Crearemos un grupo llamado "Updates", donde añadiremos los equipos clientes que queremos se actualicen via WSUS.
Seguidamente, desde opciones "Equipos", configuraremos que sus se comunique con los clientes mediante GPO's
Seleccionamos la opción de las directivas de grupo.
Ahora vamos al DC a configurar las GPO's. Así es como nos deberá de quedar. Vamos a ver como lo hacemos!
He creado una UO con el mismo nombre del grupo de WSUS ( se llama Updates ). Si no lo llamamos igual, no funciona. En esa UO he metido al cliente de W8 y es ahí donde aplicaremos la GPO.

Desde "Habilitar destinatarios del lado cliente", le indicamos el nombre del grupo = Updates ( el mismo que en WSUS ).
Configuramos la temporizacion de los updates.
Finalmente indicamos que el servidor de updates es http://wsus ( en vuestro caso como llameis al servidor ).
En este momento, para que el cliente detecte a WSUS podemos hacer varias cosas:
- Reiniciarlo
- Usar gpupdate /force para forzar que lea las nuevas directivas
- Usar wuauclt /detectnow para forzar que detecte WSUS
- Esperar un rato :)
Vamos a aprobar para su instalación los updates que WSUS ha descargado. Los seleccionamos y click derecho, aprobar.
Aprobamos para su instalación en el grupo "Updates". Con esto el mismo ya empieza a desplegarlos.
Wsus tambien lleva un modulo de informes , tal que así:
Pueder ver el estado de los equipos, haciendo click derecho encima de ellos y marcando la opción del informe.
Para instalarlo, muy sencillo, descarga e instala "Microsoft Report Viewer Redistributable 2008" en el mismo servidor de WSUS. Es una instalación de siguiente siguiente siguiente.
Y con esto ya tenemos WSUS operativo! Decir que he realizado este lab usando HyperV bajo Windows8. Una maravilla!
viernes, 2 de noviembre de 2012
Windows Server 2008 R2 : Instalación WSUS Parte 2
Continuamos con el post anterior. Vamos seguir con la configuración de WSUS. Seguidamente nos aparece el asistente para la configuración.
No quiero participar en el programa de mejora, esto a gusto de cada uno.
Ahora nos pregunta desde donde queremos que descargue los updates. En este caso como no hay otro WSUS, seleccionaremos que sincronice desde Microsoft Update.
En caso de disponer de un proxy, podríamos configurarlo.
Presionamos en iniciar conexion para comenzar con el proceso.
Sobre los sistemas que hemos seleccionado, tambien nos deja escoger el tipo de updates. Por ejemplo tema de controladores (drivers) nunca los marco. Prefiero instalarlos yo desde la web del fabricante.
Programamos cada cuanto queremos que WSUS sincronice contra Microsoft Update...Es interesante programarlo en horas de baja carga en la red, para no penalizar la latencia.
Vamos finalizando la configuración.
Ya la tenemos. Ahora solo falta configurar los clientes para que actualicen contra WSUS!
No quiero participar en el programa de mejora, esto a gusto de cada uno.
Ahora nos pregunta desde donde queremos que descargue los updates. En este caso como no hay otro WSUS, seleccionaremos que sincronice desde Microsoft Update.
En caso de disponer de un proxy, podríamos configurarlo.
Presionamos en iniciar conexion para comenzar con el proceso.
Descargaremos los updates en Español.
Aqui vereis una lista de los softwares que WSUS permite descargar updates. En este caso como soy muy moderno, solo voy a seleccionar Windows8.
Sobre los sistemas que hemos seleccionado, tambien nos deja escoger el tipo de updates. Por ejemplo tema de controladores (drivers) nunca los marco. Prefiero instalarlos yo desde la web del fabricante.
Programamos cada cuanto queremos que WSUS sincronice contra Microsoft Update...Es interesante programarlo en horas de baja carga en la red, para no penalizar la latencia.
Vamos finalizando la configuración.
Ya la tenemos. Ahora solo falta configurar los clientes para que actualicen contra WSUS!
Suscribirse a:
Entradas (Atom)