Abrimos la consola de WSUS y desde todos los equipos, escogemos la opciones agregar grupo de equipos.
Crearemos un grupo llamado "Updates", donde añadiremos los equipos clientes que queremos se actualicen via WSUS.
Seguidamente, desde opciones "Equipos", configuraremos que sus se comunique con los clientes mediante GPO's
Seleccionamos la opción de las directivas de grupo.
Ahora vamos al DC a configurar las GPO's. Así es como nos deberá de quedar. Vamos a ver como lo hacemos!
He creado una UO con el mismo nombre del grupo de WSUS ( se llama Updates ). Si no lo llamamos igual, no funciona. En esa UO he metido al cliente de W8 y es ahí donde aplicaremos la GPO.

Desde "Habilitar destinatarios del lado cliente", le indicamos el nombre del grupo = Updates ( el mismo que en WSUS ).
Configuramos la temporizacion de los updates.
Finalmente indicamos que el servidor de updates es http://wsus ( en vuestro caso como llameis al servidor ).
En este momento, para que el cliente detecte a WSUS podemos hacer varias cosas:
- Reiniciarlo
- Usar gpupdate /force para forzar que lea las nuevas directivas
- Usar wuauclt /detectnow para forzar que detecte WSUS
- Esperar un rato :)
Vamos a aprobar para su instalación los updates que WSUS ha descargado. Los seleccionamos y click derecho, aprobar.
Aprobamos para su instalación en el grupo "Updates". Con esto el mismo ya empieza a desplegarlos.
Wsus tambien lleva un modulo de informes , tal que así:
Pueder ver el estado de los equipos, haciendo click derecho encima de ellos y marcando la opción del informe.
Para instalarlo, muy sencillo, descarga e instala "Microsoft Report Viewer Redistributable 2008" en el mismo servidor de WSUS. Es una instalación de siguiente siguiente siguiente.
Y con esto ya tenemos WSUS operativo! Decir que he realizado este lab usando HyperV bajo Windows8. Una maravilla!

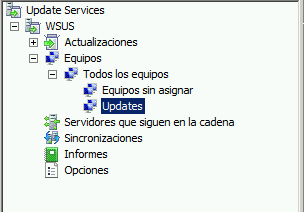


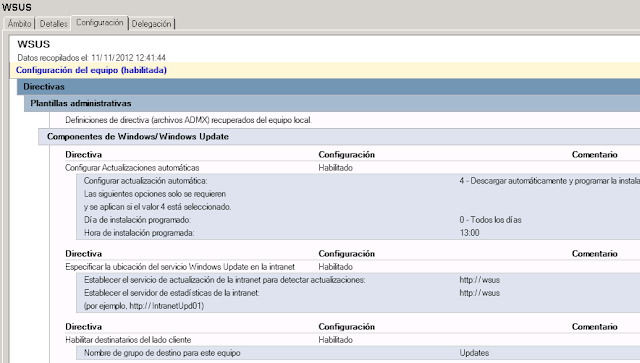








No hay comentarios:
Publicar un comentario