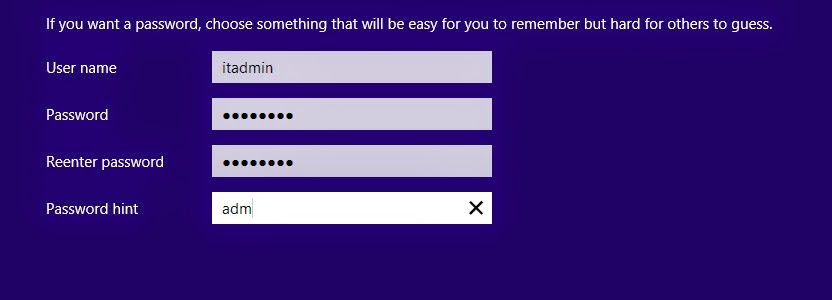Hola amigos! Ya tenemos disponible desde hace unos días Windows Server Technical preview.
Se puede descargar desde esta dirección.
http://technet.microsoft.com/es-es/evalcenter/dn781243.aspx
He realizado la instalación en HyperV. Es como siempre, sin novedades. Os pego unos cuantos pantallazos.
Lo mejor de todo, ha vuelto el menú de inicio!
domingo, 12 de octubre de 2014
domingo, 5 de octubre de 2014
Windows 10 Technical Preview : Ya disponible!
Hola amigos, ya tenemos disponible la ISO para Windows 10 Technical Preview .
La he descargado de esta dirección :
http://technet.microsoft.com/es-es/evalcenter/dn781239.aspx
En concreto he seleccionado la versión de 64 bits. La instalación es la típica de W7/W8. Os la muestro en varios pantallazos :
Después de un reinicio, empieza también el típico menú de configuración inicial.
Me da mucho reparo tener que entrar con una cuenta de correo a Windows. Me di cuenta que si pones mal la contraseña, el sistema nos deja crear una cuenta local. Genial. Prefiero entrar asi.
Una vez instalado.... mirar aquí tenemos al amigo menú de inicio. Esta vez si que ha vuelto!
La he descargado de esta dirección :
http://technet.microsoft.com/es-es/evalcenter/dn781239.aspx
En concreto he seleccionado la versión de 64 bits. La instalación es la típica de W7/W8. Os la muestro en varios pantallazos :
Después de un reinicio, empieza también el típico menú de configuración inicial.
Me da mucho reparo tener que entrar con una cuenta de correo a Windows. Me di cuenta que si pones mal la contraseña, el sistema nos deja crear una cuenta local. Genial. Prefiero entrar asi.
Una vez instalado.... mirar aquí tenemos al amigo menú de inicio. Esta vez si que ha vuelto!
sábado, 6 de septiembre de 2014
Windows Server 2012 R2 : Configurar reserva por MAC en DHCP
Hola amigos, estoy un poco liado y voy escribiendo cuando puedo, disculpar!
En alguna ocasión nos puede interesar que el servicio DHCP entregue siempre la misma dirección a un mismo dispositivo. Podemos asignarle a una determinada MAC una IP en cuestión.
Esto se configura haciendo una reserva por MAC en el servicio DHCP:
Desde el punto reservas, creamos una nueva:
Indicamos el nombre de la reserva, que IP ( dentro de las que el DHCP distribuye ) queremos asignar. También indicamos la MAC del equipo y aceptamos.
Volvemos al equipo cliente y vemos que el servidor le ha asignado la IP que hemos indicado.
Espero que os sirva!
En alguna ocasión nos puede interesar que el servicio DHCP entregue siempre la misma dirección a un mismo dispositivo. Podemos asignarle a una determinada MAC una IP en cuestión.
Esto se configura haciendo una reserva por MAC en el servicio DHCP:
Desde el punto reservas, creamos una nueva:
Indicamos el nombre de la reserva, que IP ( dentro de las que el DHCP distribuye ) queremos asignar. También indicamos la MAC del equipo y aceptamos.
Volvemos al equipo cliente y vemos que el servidor le ha asignado la IP que hemos indicado.
Espero que os sirva!
lunes, 7 de julio de 2014
Windows Server 2012 R2 : Configurar NTP server
Hola amigos, en algunas ocasiones los relojes de nuestros equipos de la red se descuadran. Existe la posibilidad de que todos pc's tengan la misma hora, podemos configurarlo mediante esta GPO.
En esta ruta , creamos una GPO.
Habilitamos las 3 características :
En el caso de " Configurar el cliente NTP de Windows", en el campo NTPSERVER podeis escribir el nombre completo del servidor que quereis que sea " el jefe" de la hora. Los demás equipos estarán sincronizados con ese. Por defecto, la GPO sugiere un servidor NTP externo, el de Microsoft.
Yo en este caso he preferido que uno de mis servers, sea el que mande jeje
Saludos y buen verano a todos!
En esta ruta , creamos una GPO.
Habilitamos las 3 características :
En el caso de " Configurar el cliente NTP de Windows", en el campo NTPSERVER podeis escribir el nombre completo del servidor que quereis que sea " el jefe" de la hora. Los demás equipos estarán sincronizados con ese. Por defecto, la GPO sugiere un servidor NTP externo, el de Microsoft.
Yo en este caso he preferido que uno de mis servers, sea el que mande jeje
Saludos y buen verano a todos!
domingo, 1 de junio de 2014
Windows Server 2012 R2 : Expandir disco duro virtual
Hola amigos, vamos a ver como ampliar el tamaño de un disco virtual en HyperV Windows Server 2012 R2. Para ello la MV debe estar apagada.
Nos dirigíamos al disco y click en editar.
Ok, siguiente!
En este caso vamos a expandirlo.
Voy a hacer que crezca hasta los 140GB.
Finalizamos.
Arrancamos la MV, vamos al admistrador de discos y hacemos click derecho en el disco que queremos ampliar, en este caso el disco C. Fijaros que al lado aparecen 13GB que son los que usaremos para ampliar.
Extender volumen.
Ya el propio sistema detecta los 13Gb de espacio que hemos añadido antes.
Ok, finalizado.
Como vemos, ahora solo tenemos un disco con mas tamaño que antes.
Espero que os sirva!
domingo, 25 de mayo de 2014
Migrar Active Directory Windows 2008R2 a Windows 2012R2 Parte 2
Continuamos con el post anterior
Al servidor Windows 2012R2 le ponemos como DNS principal el mismo. Como secundario, ponemos el otro controlador de dominio.
Revisamos que las zonas DNS se están replicando, si no fuera así, agregamos el otro server.
Ok, se están replicando las dos.
Ahora vamos a pasarle los 3 roles al DC Windows 2012R2. Para ello vamos a la consola de usuarios y equipos de AD, en el servidor 2008R2, seleccionamos cambiar controlador de dominio.
Seleccionamos el Windows Server 2012R2.
Y seguidamente vamos al maestro de operaciones.
Le pasamos usando la opción "cambiar" los roles RID, controlador principal de dominio e infraestructura al otro DC.
Ejecutamos la opción dcpromo, también en Windows2008R2.
Siguiente
Nos esta indicando que es catalogo global, OK, ya lo sabíamos. Aceptamos.
Vamos a despromover este servidor como controlador de dominio. Marcamos siguiente sin marcar el check de eliminar el dominio.
Nos pide que cambiemos la contraseña de admin para este server, OK la cambiamos.
Adelante!
Una vez finalizado, este servidor se queda como un servidor miembro del dominio, sin el rol de DC ni DNS.
Aceptamos!
Al servidor Windows 2012R2 le ponemos como DNS principal el mismo. Como secundario, ponemos el otro controlador de dominio.
Revisamos que las zonas DNS se están replicando, si no fuera así, agregamos el otro server.
Ok, se están replicando las dos.
Ahora vamos a pasarle los 3 roles al DC Windows 2012R2. Para ello vamos a la consola de usuarios y equipos de AD, en el servidor 2008R2, seleccionamos cambiar controlador de dominio.
Seleccionamos el Windows Server 2012R2.
Y seguidamente vamos al maestro de operaciones.
Le pasamos usando la opción "cambiar" los roles RID, controlador principal de dominio e infraestructura al otro DC.
Ejecutamos la opción dcpromo, también en Windows2008R2.
Siguiente
Nos esta indicando que es catalogo global, OK, ya lo sabíamos. Aceptamos.
Vamos a despromover este servidor como controlador de dominio. Marcamos siguiente sin marcar el check de eliminar el dominio.
Nos pide que cambiemos la contraseña de admin para este server, OK la cambiamos.
Adelante!
Una vez finalizado, este servidor se queda como un servidor miembro del dominio, sin el rol de DC ni DNS.
Como ya no es DNS , ponerle como DNS principal la IP del otro servidor.
Seguidamente vamos a la consola de active directory, en Windows2012R2 y vamos a elevar el nivel funcional del dominio.
Seleccionamos Windows Server 2012R2
Aceptamos!
Con esto amigos ya tenemos migrado nuestro dominio a Windows2012R2.
Suscribirse a:
Comentarios (Atom)