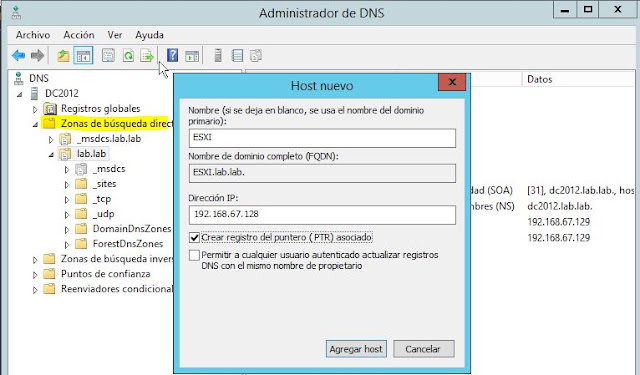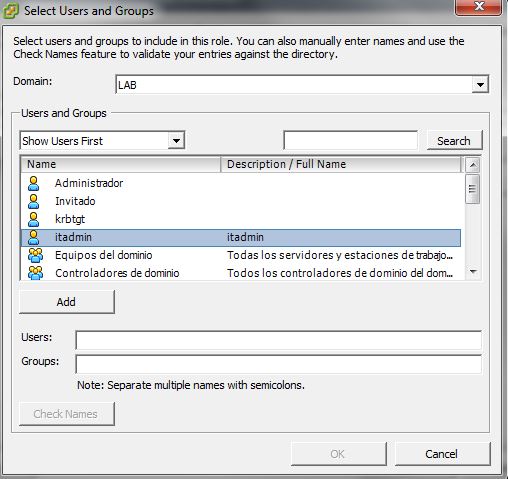Hola amigos, seguimos con la serie de posts de Vmware. Vamos a dar de alta un ESXI 5.5 en un controlador de dominio windows ( active directory ).
Uno de los primeros pasos es acceder a la consola de ESXI y añadir como DNS principal nuestro DC. Tambien podemos darle un nombre a la máquina, en nuestro caso se llamara ESXI
Confirmamos cambios...
Ahora ya desde el cliente de vsphere , antes de empezar, vamos a la pestala configuration, dns and routing y en propiedades verificamos :
-Name : Que sea el correcto
-Domain : Borrar lo de localdomain y ponemos el nombre de nuestro dominio
-DNS : Si queremos podemos añadir otras, yo he puesto las de google
Seguidamente vamos a configuration, autentication services y propiedades
Seleccionamos active directoru, escribimos el nombre del dominio y join domain
Nos validamos con un usuario que tenga permisos para dar de alta un equipo en el dominio
Ya estamos en el dominio! Por cierto, pegarle un reinicio despues de unirlo al dominio, le sienta bien.
Como vemos, nos ha creado la maquina en el dominio, pero no se por que razon, no crea entradas en el registro DNS. Las tenemos que añadir a mano
Creamos el host en la zona directa como en el ejemplo ( es necesario tener una zona inversa creada antes )
Creamos la zona inversa
Añadimos ESXI a la zona inversa
Si hacemos un ping ya responde. Si teneis algun problema, realizar un ipconfig /flushdns para que actualice
Volvemos a vsphere y desde permissions, añadimos un usuario del dominio.
Click en add
Seleccionamos del dominio
En la pestaña de la derecha podemos aplicarle los permisos, en este caso es para un administrador
Tachan! Ya podemos validarnos con usuarios del dominio.